Instalar mplabx en windows
En este post aprenderemos a instalar mplab x en windows, seguiremos el paso a paso que nos indica el instalador.

En este post aprenderemos a instalar mplab x en windows donde nos ayudaremos con los pasos que nos indicara el archivo de instalación.
Descargar mplab
Procedemos a descargar el mplab desde el siguiente link http://www.microchip.com/mplab/mplab-x-ide[1], donde esta disponible el instalador para todas los sistemas operativos.
Nota: para el ejemplo de instalación, estamos usando la versión: 5.20 de mplab x de 64 bits, ustedes descargan el programa según la compatibilidad con su S.O.
Procedemos a iniciar la instalación en donde nos muestra la pantalla de bienvenida, en esta pantalla damos en siguiente.
Aceptamos los términos y acuerdos de licencia y damos en siguiente.


Elegimos la ubicación de instalación del programa, donde vamos a dejar la ruta por defecto que es el disco c.
Luego nos aparecerá la pantalla de iniciar la instalación sin mas detalle la cual damos en siguiente.


Luego nos pedirá que elegimos las aplicaciones que vamos a instalar, para ello seleccionamos MPLAB X IDE y IPE, y el soporte para los dispositivos de 8 bits (por el momento), damos en siguiente.

Nos pedirá que instalemos software adicional como son los drivers de comunicación con el pickit.


Una ves que completemos la instalación, nos pedirá que instalemos un compilador de código adicional para c, vamos a seleccionar XC, ya que trabajaremos con este compilador de código.

Nos mostrara la pantalla de bienvenida en donde damos en siguiente.

Aceptamos nuevamente los acuerdos de licencia, y seleccionamos la licencia free de uso.


Seleccionamos el directorio de ubicación por defecto.

Dejamos las opciones de aplicar todos los cambio los usuarios y perfiles que usen esta maquina.


Y esperamos a que termine de instalar todos los archivos.


Nos mostrara la información de del host y de activación de la licencia PRO.

Y esta es la pantalla final en donde nos indica que la instalación se completo.

Referencias
[1] Microchiphttps://www.microchip.com/, Consultado mayo 2019
Comentario
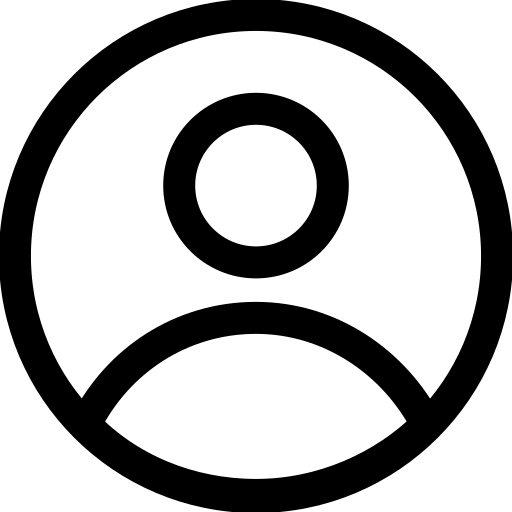
fjzapatam
03 February 2021 17:55